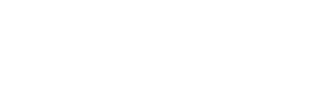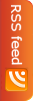مع التطور السريع في عالم الإنترنت أصبح متصفح الويب أهم البرامج التي دوماً نبحث عنها ولايمكن الإستغناء عنها يوما, فبمجرد أن تتخلص من شاشة ترحيب ويندوز فإن أول ما تنقر عليه هو ايقونة متصفح الويب، ولكن لن أتحدث في مقالي عن ثورة المتصفحات ومدى الصراع الذي توصلت إليه ....إلخ، ولكني سوف أكمل مسيرتي مع اختصارات لوحة المفاتيح، ولكن في هذا المقال سوف أتحدث فقط عن اختصارات أهم البرامج وهي "متصفحات الويب".
مع التطور السريع في عالم الإنترنت أصبح متصفح الويب أهم البرامج التي دوماً نبحث عنها ولايمكن الإستغناء عنها يوما, فبمجرد أن تتخلص من شاشة ترحيب ويندوز فإن أول ما تنقر عليه هو ايقونة متصفح الويب، ولكن لن أتحدث في مقالي عن ثورة المتصفحات ومدى الصراع الذي توصلت إليه ....إلخ، ولكني سوف أكمل مسيرتي مع اختصارات لوحة المفاتيح، ولكن في هذا المقال سوف أتحدث فقط عن اختصارات أهم البرامج وهي "متصفحات الويب".
فمع انقسام شرائح المستخدمين مابين مختلف المتصفحات, فقد يهتم البعض بهذا الثعلب الناري فايرفوكس بينما البعض الآخر يجذبه جوجل كروم في حين تظل فئة كبيرة تتمسك بمتصفحها الافتراضي إنترنت إكسبلورر, لذلك جمعت مابين اشهر ثلاثة متصفحات لأضخم أهم إختصارات.
بالطبع يتشابه الثلاثة متصفحات في كثير من الاختصارات وهو ما سأبدء بذكره أولاً قبل ذكر الإختصارات الخاصة بكل متصفح بعينه، والأن أصحبكم في جولتنا القصيرة مع إختصارات متصفحات الويب:
F1: لعرض قائمة المساعدة ودعم المتصفح لمعرفة مزيد من المعلومات عن كيفية استخدامه.
F11: للتنقل بين استعراض المتصفح ملء الشاشة وفي شاشة عادية.
HOME: التوجه مباشرة إلى بداية الصفحة.
END: التوجه مباشرة إلى نهاية الصفحة.
ESC: لإيقاف تحميل صفحة الويب.
زرّ ALT:
ALT+HOME: الذهاب إلى الصفحة الرئيسية "Home Page" المخصصة للمتصفح.
ALT+RIGHT ARROW: الذهاب إلى الصفحة التالية "Forward".
ALT+LEFT ARROW or BACKSPACE: الرجوع إلى الصفحة الخلفية "back".
Alt + Enter: لفتح العنوان المحدد في تبويب جديد (سواء في صندوق البحث أو صندوق العنوان).
Alt + D or Ctrl + L: لتحديد العنوان في صندوق العنوان (لكل من متصفح فايرفوكس وكروم)
زرّ CTRL:
CTRL+F: لإيجاد حرف أو كلمة داخل صفحة الويب وذلك عن طريق عرض صندوق "Find" أعلى الصفحة أو أسفلها حسب المتصفح الذي تعمل عليه.
F3 or Ctrl + G: لإيجاد الكلمة التي تبحث عنها مرة أخرى في باقي الصفحة ولكن للأمام وذلك عقب أمر البحث الأول "Ctrl+F" (فايرفوكس وجوجل كروم).
F5 or CTRL+R: لإعادة تحميل صفحة الويب "Refresh".
CTRL+N: لفتح نافذة جديدة من متصفح الويب.
CTRL+W: لغلق النافذة الحالية أو التبويب الحالي إذا كنت تعمل على أكثر من تبويب في متصفح واحد.
CTRL+S: لحفظ صفحة الويب الحالية.
CTRL+P: لطباعة صفحة الويب الحالية أو التبويب الحالي.
CTRL+H: لفتح صندوق التاريخ الخاص بالمتصفح.
CTRL+D: لإضافة الصفحة الحالية إلى المفضلة.
Ctrl + O: لفتح ملف من جهازك (فايرفوكس وكروم)
Shift + F3 or Ctrl + Shift + G: عكس الأمر السابق بحيث تبحث عن الكلمة إلى الخلف.
Ctrl + Shift + T: لإعادة فتح التبويب الذي تم غلقه (الرجوع في الأمر).
Ctrl + 1to8: للذهاب إلى التبويب رقم 2 مثلا وحتى 8.
Ctrl + 9: الذهاب إلى آخر تبويب مفتوح (ليس من الضروري أن يكون التبويب رقم9, ولكن هنا رقم 9 يَعني آخر تبويب حتى لو كان لايوجد سوى تبويبان).
Ctrl + Shift + D: لإضافة كل التبويبات المفتوحة إلى المفضلات (كروم وفايرفوكس).
Ctrl + J: لاستعراض التحميلات (في متصفح إنترنت إكسبلورر تستعرض Feeds).
Ctrl + U:لفتح نافذة تحتوي على مصدر الصفحة لمساعدة المطورين (فايرفوكس وكروم).
Ctrl + Shift + Del: لمسح التاريخ الحديث أو مايعرف بمصطلح "Clear recent History".
Ctrl + Enter: لتكملة العنوان بالمجال ".com" (على سبيل المثال تقوم بكتابة Google وتنقر على هذا الاختصار يتم إكمال العنوان دون الحاجة لكتابة
www.google.comكاملة).
Shift + Enter: نفس الأمر السابق ولكن تكملة العناوين التي تنتهي بالمجال ".Net".
Ctrl + Shift + Enter: نفس الأمر ولكن للمواقع التي تنتهي بالمجال ".org".
Ctrl+ Click: النقر على زرّ Ctrl والضغط بالماوس على العنوان الذي توده وذلك لفتحه في تبويب جديد ولكن البقاء في نفس الصفحة.
Ctrl+Shift+click: نفس الأمر السابق لفتح أي وصلة في تبويب جديد والانتقال إلى التبويب الذي تم فتحه.
Shift+ Click: نفس الأمر السابق ولكن فتح العنوان في صفحة جديدة وليس تبويب.
Ctrl+Tab or Ctrl+PgDown: للتنقل إلى التبويب التالي (إنترنت إكسبلورر Ctrl+Tab فقط)
Ctrl+Shift+Tab or Ctrl+PgUp: التنقل إلى التبويب السابق (عكس اتجاه الأمر السابق) ((إنترنت إكسبلورر Ctrl+Tab فقط)).
الآن نأتي للاختصارات الخاصة بكل متصفح على حدة
أولا متصفح إنترنت إكسبلورر:
TAB: للتنقل إلى الأمام مابين محتويات المتصفح, أو التنقل بين محتويات صفحة الويب التي تتصفحها.
SHIFT+TAB: التنقل بين محتويات صفحة الويب وحدها.
SHIFT+F10: لعرض قائمة الاختصار.
CTRL+TAB: التنقل إلى الأمام مابين التبويبات المفتوحة في المتصفح.
SHIFT+CTRL+TAB: التنقل للخلف مابين التبويبات (عكس الاختصار السابق).
UP ARROW: التوجه إلى الأعلى تجاه بداية الصفحة بدلا من استخدام الماوس للتحرك بين الأسهم"scroll".
DOWN ARROW: التوجه إلى الأسفل تجاه نهاية الصفحة (عكس الاختصار السابق).
PAGE UP: التوجه إلى أعلى الصفحة ولكن بمسافات أكبر من السهم الأعلى.
PAGE DOWN: التوجه إلى أسفل الصفحة ولكن بمسافات أكبر من حركة الأسهم.
Enter: لإيجاد الكلمة أو الحرف الموجود في صندوق Find ولكن في الجزء التالي من الصفحة"Next".
Shift+enter: نفس الأمر السابق ولكن في الجزء السابق "Previous".
CTRL+O or CTRL+L: للانتقال إلى موقع جديد عن طريق فتح نافذة الحوار الصغيرة التي تطلب منك اختيار عنوان آخر تريد الانتقال إليه.
CTRL+E: لفتح صندوق البحث الافتراضي الموجود أعلى المتصفح.
CTRL+I: لفتح قائمة المفضلات.
ALT+D: لتحديد العنوان الموجود في صندوق العنوان.
F4: لعرض قائمة بالعناوين التي قمت بكتابتها من قبل في صندوق العنوان.
CTRL+B: لفتح قائمة تنظيم المفضلات.
Ctrl + Shift + P: للانتقال إلى التصفح الخاص ولكن في نافذة جديدة.
ALT+UP ARROW: تحريك الفولدر أو اللينك المحدد في قائمة تنظيم المفضلات إلى الأعلى.
ALT+DOWN ARROW: تحريك الفولدر أو اللينك المحدد في قائمة تنظيم المفضلات إلى الأسفل.
Ctrl+Q: لاستعراض كافة التبويبات في قائمة واحدة.
ثانيا: متصفحات فايرفوكس:
Esc: لغلق صندوق Find.
Ctrl + K: للتوجه إلى صندوق البحث الافتراضي للمتصفح.
Alt + ↑ or Alt + ↓ or F4: لاختيار محرك البحث الذي تريده من خلال صندوق البحث الافتراضي.
Ctrl + F4: لغلق التبويب الحالي إلى جانب أمر "ctrl+W".
Ctrl + Shift + W or Alt + F4: لغلق النافذة كلها بما تضمنه من تبويبات.
New Tab Ctrl + T: لفتح تبويب جديد.
Ctrl + Tab or Ctrl + Page Down: التنقل بين التبويبات المفتوحة.
Ctrl + Shift + N: لإعادة فتح النافذة التي تم غلقها.
Ctrl + Shift + E: لاستعراض كافة التبويبات في قائمة واحدة.
Esc: لغلق قائمة التبويبات (غلق الأمر السابق).
Ctrl + Shift + A: لفتح صفحة الإضافات "add-ons".
Ctrl + Shift + K: لفتح صندوق web Console الخاص بالمطورين.
Shift + F4: لفتح نافذة Scratchpad الخاصة بأكواد الجافا سكريبت للمطورين.
Ctrl + Shift + J: لاستعراض Error Console في نافذة منفصلة.
Ctrl + Shift + P: للانتقال إلى التصفح الخاص (هذا الاختصار للإصدارات الجديدة التي تدعم التصفح الخاص)
Ctrl + /: لاستعراض شريط الإضافات إذا كانت غير موجودة.
ثالثا: متصفح جوجل كروم:
Ctrl+Shift+N: للتصفح الخاص في نافذة جديدة.
Ctrl+Shift+click: نفس الأمر السابق لفتح أي وصلة في تبويب جديد والانتقال إلى التبويب الذي تم فتحه (وهنا في جوجل كروم تستطيع تنفيذ نفس الأمر بمجرد سحب اللينك الذي تريده وإلقائه في تبويب جديد).
Alt+F4: لغلق النافذة الحالية بكل تبويباتها.
Ctrl+W or Ctrl+F4: لغلق التبويب الحالي وليس النافذة كلها.
Alt+F or Alt+E: لفتح قائمة wrench الخاصة بجوجل كروم والتي تسمح لك بالتحكم في إعدادات المتصفح.
Ctrl+Shift+B: إظهار أو إخفاء شريط المفضلات "bookmarks".
Shift+Esc: فتح مدير المهام.
Ctrl+Shift+J: فتح أدوات المطورين.
Ctrl+K or Ctrl+E: إضافة علامة الاستفهام؟ إلى صندوق العنوان, ثم تقوم بكتابة الكلمة التي تريد البحث عنها وتنقر Enter ومن ثم يتم البحث عنها في محركات جوجل (وذلك بدلا من الذهاب أولا إلى محرك جوجل).
Alt+click: لتحميل اللينك الذي تريده (حفظه على حاسبك).